728x90
반응형
vim 에디터 Custom 설정
.vimrc 파일은 vim 에디터 설정을 바꿀 수 있는 파일로
home 디렉토리 위에. vimrc라는 이름으로 파일을 만들어준다.
이 파일을 수정하여 내가 원하는 설정대로 vim을 사용할 수 있다.
vim 설치 및 설정
우선, vim을 설치해 주고 내 경우에는 vi로 alias를 설정해 주었다.
$ sudo apt-get install vim
$ alias vi=vim
.vimrc 수정
home Directory의 최상위에 .vimrc 파일 아래와 같이 수정한다.
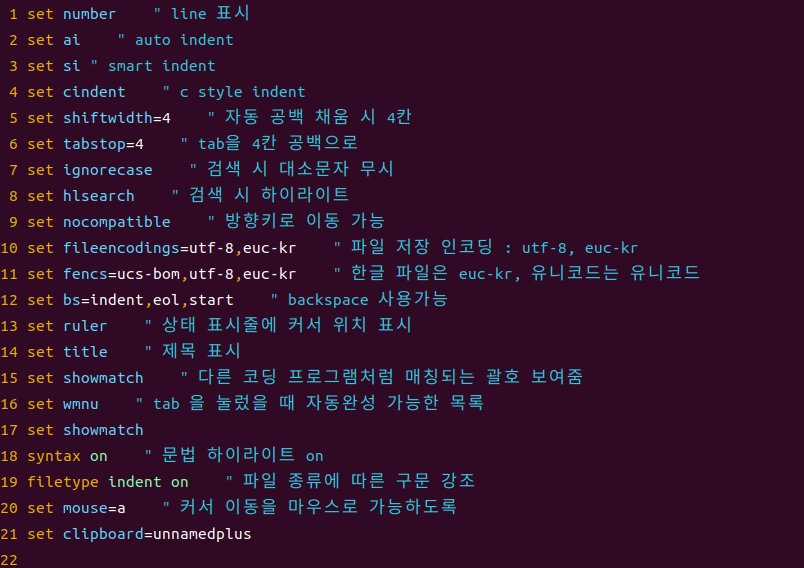
set number " line 표시
set ai " auto indent
set si " smart indent
set cindent " c style indent
set shiftwidth=4 " 자동 공백 채움 시 4칸
set tabstop=4 " tab을 4칸 공백으로
set ignorecase " 검색 시 대소문자 무시
set hlsearch " 검색 시 하이라이트
set nocompatible " 방향키로 이동 가능
set fileencodings=utf-8,euc-kr " 파일 저장 인코딩 : utf-8, euc-kr
set fencs=ucs-bom,utf-8,euc-kr " 한글 파일은 euc-kr, 유니코드는 유니코드
set bs=indent,eol,start " backspace 사용가능
set ruler " 상태 표시줄에 커서 위치 표시
set title " 제목 표시
set showmatch " 다른 코딩 프로그램처럼 매칭되는 괄호 보여줌
set wmnu " tab 을 눌렀을 때 자동완성 가능한 목록
set showmatch
syntax on " 문법 하이라이트 on
filetype indent on " 파일 종류에 따른 구문 강조
set mouse=a " 커서 이동을 마우스로 가능하도록
set clipboard=unnamedplus
.vimrc 파일 적용
아래와 같이 변경 사항을 적용시켜 준다.
적용 후, vim을 열어보면 해당 설정값들이 적용된 것을 볼 수 있다.
$ source ~/.bashrc
Yocto .bb file Syntax Highlighting 설정
위 설정으로 yocto bb파일을 열었을 때, syntax Highlightin이 되지 않았다.
따라서 플러그인을 설치한 후, .vimrc 파일을 수정해주어야 한다.
vim-plug 설치
vim-plug는 vim 플러그인 관리자로, GitHub에서 설치할 수 있다.
아래 명령어로 vim-plug를 설치한다.
$ curl -fLo ~/.vim/autoload/plug.vim --create-dirs \
https://raw.githubusercontent.com/junegunn/vim-plug/master/plug.vim

.vimrc 파일 수정
~/.vimrc 파일을 열어 플러그인 설정을 해준다.
call plug#begin('~/.vim/plugged')
Plug 'kergoth/vim-bitbake'
call plug#end()
플러그인 설치
vim을 열고 다음 명령어로 플러그인을 설치한다.
그 후, bb파일을 열어보면 문법 하이라이팅이 적용된 것을 확인할 수 있다.
$ vim
:PlugInstall
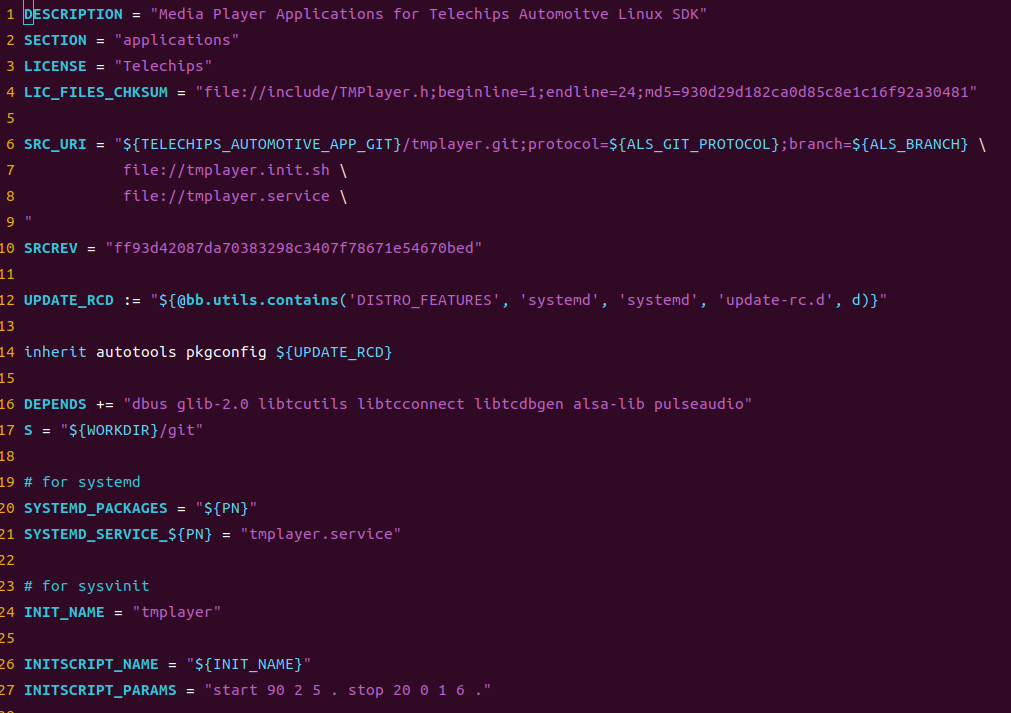
728x90
반응형
